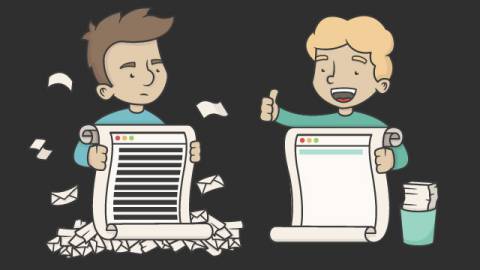Buongiorno amici de IL MOLO (anche se sono le 22.00 quando scrivo 😀 ),
quello che vi presenterò oggi è uno strumento del quale, utilizzato per la prima volta, non potrete farne più a meno; potremmo quasi dire che è un salvagente indispensabile che vi farà stare sempre a galla. Dove? Ma è semplice la risposta: nel mare dei miliardi di email che ricevete ogni giorno. Mi spiego meglio…
Non so voi, ma la mia casella di posta, a seguito delle numerose iscrizioni a Newsletter, servizi internet, Feed RSS, e chi più ne ha più ne metta, si riempie di circa 100 mail al giorno, delle quali più della metà sono cancellate senza nemmeno essere aperte. Come potete ben capire, bastano due giorni senza internet e ci vorrà un giorno intero per ripulire la casella di posta.
Ecco che per far fronte a quest’inondazione ci viene incontro Unroll.Me
[su_button url=”https://unroll.me/a/login” target=”blank” style=”bubbles” background=”#1477e3″ size=”13″ wide=”yes” center=”yes” radius=”5″ icon=”icon: ra” text_shadow=”1px 1px 0px #000000″ desc=”Pulisci subito la tua casella di posta”]COLLEGATI ORA AL SITO DI UNROLL.ME[/su_button]
Unroll.Me è uno strumento online tanto utile quanto semplice da utilizzare. Senza spiegarvi teoricamente cosa effettivamente vi permette di fare, passiamo subito alla pratica:
- Collegatevi al sito di UNROLL.ME;
- Inserite la vostra mail nella casella al centro della pagina;
- Cliccate sul pulsante blu;
- Ora dovrete autorizzare Unroll.Me ad associarsi al vostro account di posta: cliccate su Consenti (io sono con un’email di Gmail, agli altri gestori potrebbe cambiare qualcosina, ma il senso è sempre lo stesso).
Bene, avete appena terminato la procedura di configurazione di Unroll.Me; vediamo, ora, com’è organizzato questa mini applicazione. In alto trovate un menù molto semplice, così gestito:
- Rollup: sono i servizi che avete associato a Unroll.Me;
- Unsubscribed: sono i servizi di newsletter dai quali vi siete cancellati direttamente da Unroll.Me;
- Inbox: sono i servizi di newsletter che desiderate lasciare nella vostra casella di posta;
- New: sono i nuovi servizi di newsletter ai quali vi siete iscritti.
In basso trovate, invece, un elenco molto ben organizzato nel quale ogni voce corrisponde ad un servizio di newsletter al quale è associata la vostra mail. Alla destra di ogni voce vi sono tre pulsanti di azione:
- Add to Rollup: consente di associare il servizio all’email di Rollup.Me (dopo capirete cosa significa);
- Unsubscribe: vi cancellerete da servizio al quale vi siete iscritti (non riceverete più mail da quel sito);
- Keep in Inbox: se desiderate mantenere le email di quel servizio nella vostra casella di posta.
Una volta che avete catalogato ogni servizio di newsletter, potete cliccare su CONTINUE ed infine su CONTINUE WITHOUT SHARING. A questo punto Unroll.Me vi consente di scegliere quando volete ricevere la sua mail; non vi ho ancora detto, infatti, che tutti i servizi che avete selezionato cliccando su Add to Rollup saranno raggruppati in un’unica mail, sulla quale potrete vedere l’anteprima della mail ed eventualmente aprirle. Scegliete, infine, quando ricevere questa mail: la mattina (Morning), il pomeriggio (Afternoon) o la sera (Evening) e cliccate su FINISH.
Il vostro profilo sarà sempre modificabile, senza nessuna password, ma con il solo uso della mail. Credetemi, non smetterete mai di usarlo, ma per chi volesse, può comunque cancellarsi dal servizio dalle impostazioni del profilo in qualunque momento. Alla prossima marinai.