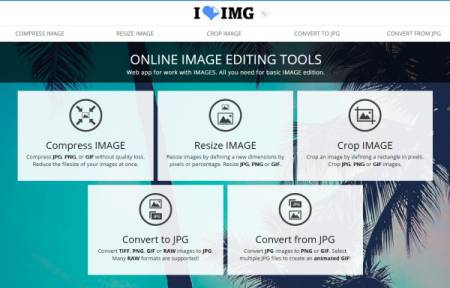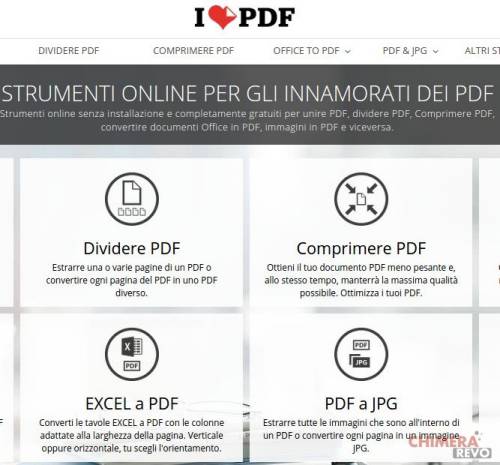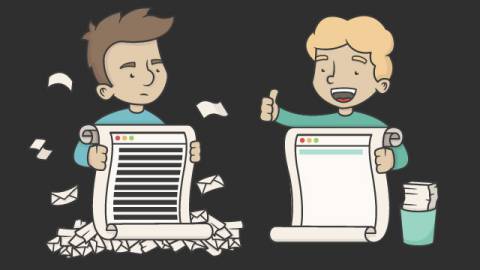Ciao a tutti, se state leggendo questo articolo vuol dire che siete curiosi di scoprire tutte le novità che riguardano la realtà virtuale. Nei mesi scorsi si è parlato di vari dispositivi che permetteranno di giocare, sia su console che su pc, in realtà virtuale come il “PlayStation VR“,”Oculus Rift” e “HTC Vive“. In base alle varie notizie trovate da me, gli ultimi due dispositivi di certo non funzioneranno su un normale pc da “ufficio”, ma ci vorrà un pc molto veloce e dotato di una scheda video potente come quelle utilizzate nei pc da gaming. Per quanto riguarda il sistema introdotto dalla Sony, funzionerà perfettamente con le console PS4 vendute fino ad ora. Purtroppo non si conosce ancora la data precisa dell’uscita e il prezzo, quello che però SEMBRA certo è che uscirà entro quest’anno.
Category Archives: Il Molo
iLoveIMG: opera le tue immagini sulla rete
Bentornati!
Per tutti coloro che sono in trepida attesa di conoscere l’altro strumento che vi avevo promesso di presentarvi, scendete giù al bar vicino casa e prendete un caffè a mio nome. E’ tutto offerto da IL MOLO. 🙂 Naturalmente scherzo, ma è giusto per farci due risate su…sì, perché fa bene ridere e i sorrisi sono “la morte” (in senso buono come la intendiamo noi napoletani) delle foto. Ecco, ho introdotto il mio argomento, e non so nemmeno io come ho fatto…
Nello scorso salvataggio vi ho parlato di iLovePDF, lo strumento facile e veloce che vi permette di modificare i vostri file pdf direttamente dalla Rete, senza scaricare software aggiuntivi e senza rischiare alcunché virus o malware. Allo stesso modo oggi vi voglio presentare il complementare di iLove PDF: si chiama iLoveIMG, è nato da pochi giorni e vi permette di operare le modifiche basilari alle vostre immagini. Vediamone subito le principali caratteristiche:
- COMPRIMERE IMMAGINE: riduce drasticamente le dimensioni delle vostre immagini (come spazio utilizzato);
- RIDIMENSIONA IMMAGINE: ridimensiona le immagini consentendone la scelta delle dimensioni;
- RITAGLIA IMMAGINE: ritaglia un’immagine definendo un rettangolo in pixel;
- CONVERTIRE IN JPG: converte i principali formati in JPG;
- CONVERTIRE DA JPG: converte da JPG nei principali formati immagine.
Ancora una volta vi segnalo questo strumento per l’ottima qualità e la sicurezza. Insomma la serie iLove continua…speriamo di avere presto sulla rete altri strumenti utilissimi, di casa iLove, della stessa portata. Alla prossima 😆
iLovePDF: opera sui file PDF da Internet
Ciao a tutti ragazzi,
ritorno oggi presentandovi due strumenti che sono ormai entrati nella mia quotidianità: il primo si chiama iLovePDF, raggiungibile tramite questo link, mentre il secondo ve lo svelerò nella prossima puntata 🙂 . Questo strumento vi permette di operare sui vostri file PDF direttamente sulla rete, senza scaricare software aggiuntivi e quindi senza rischiare di incappare in qualche programma dannoso. Ecco il mio salvataggio…
iLovePDF vi permette di:
- UNIRE PDF: Potete unire diversi singoli files in un unico file;
- DIVIDERE PDF: E’ praticamente l’esatto opposto di unire pdf, questo ve li divide;
- COMPRIMERE PDF: Strumento utilissimo per ridurre le dimensioni del vostro file pdf;
- WORD A PDF, POWERPOINT A PDF, EXCEL A PDF: Permette le normali conversioni di file dai principali programmi del pacchetto office a pdf;
- JPG A PDF, PDF A JPG: sono due strumenti complementari che vi permettono non solo di trasformare il vostro pdf in un’immagine e viceversa, ma anche di estrapolare le immagini presenti all’interno del file;
- NUMERO DI PAGINE: uno strumento nuovo che consente di aggiungere il numero di pagine ai vostri file pdf;
- FILIGRANA: consente l’aggiunta di una filigrana ai file, permettendone anche la personalizzazione;
- SBLOCCARE PDF: ammetto che non l’ho provato, ma come dice lo sviluppatore dovrebbe sbloccare i vostri file pdf da possibili password;
- RUOTARE PDF: come se fosse un’immagine questo strumento vi permette di ruotare il vostro file pdf.
Le caratteristiche di questo strumento sono sicuramente l’ottima qualità del servizio offerto e la velocità di caricamento dei file (ogni strumento per essere utilizzato prevede l’upload del file che vi interessa modificare), per non parlare della sicurezza e della possibilità di creare un account gratuito che salva per un periodo di tempo limitato i file pdf sui quali avete operato, scaricabili direttamente dalla vostra area riservata.
Evita, quindi, programmi dannosi: provate iLovePDF e fatemi sapere!
Anche per oggi è tutto da IL MOLO. Alla prossima. 😉
Quanto tempo ci vuole per rubare la tua password?
Cari amici,
IL MOLO è ancora una volta qui per voi…in questi ultimi articoli sto trattando un argomento che, secondo me, è fondamentale nell’ambito della sicurezza informatica perchè informandovi su questi temi possiamo fare un po’ di “prevenzione” contro i naufragi nel mare di Internet: le password.
Le password, infatti, sono il principale strumento di protezione contro gli attacchi informatici che subiamo (soprattutto per gli utenti un po’ meno esperti). Utilizzare una password forte, o in gergo tecnico “robusta”, significa rendere la vita difficile all’attaccante. Quindi saper creare una password significa sapersi difendere. Ma, allo stesso tempo, anche il saper conservare una password significa saper proteggere i propri dati (in questo articolo vi consiglio un modo semplice, veloce e sicuro per proteggere le vostre password). La cosiddetta ingegneria sociale, infatti, è una materia molto conosciuta dai criminali informatici; basta pensare che il sistema super sicuro, quello impenetrabile, non esisterà mai fin quando esisterà l’uomo: l’esistenza di un sistema informatico presuppone sempre l’esistenza di un suo amministratore, e continuerà ad esistere un punto debole, anzi l’uomo rappresenta proprio il punto debole, la falla del sistema.
Detto ciò…si ammetto che forse mi sono dilungato troppo su questo argomento, ma è una cosa alla quale tengo…vi siete mai chiesti quanto è sicura la password che avete scelto per un account?
Facendo un salto sul sito Kaspersky Secure Password Check, possiamo verificare se i nostri dati sono veramente al sicuro. Ci basta, infatti, inserire la password scelta nell’apposita casella e il sistema risponderà di conseguenza indicandoci quanto tempo ci vuole per scoprire la nostra password e con quale tipologia di computer.
La lista dei risultati è composta da 4 valori che corrispondono a diversi tipi di computer. Il primo tempo è relativo alla potenza di calcolo di uno ZX Spectrum e a seguire troviamo i valori di un macbook pro, della botnet Conficker e del supercomputer Tianhe-2. Inoltre il Kaspersky Secure Password Check ci aiuta nella scelta della password indicandoci la familiarità della stessa.
Perché allora non metti anche tu alla prova le tue password?! Ah…un consiglio: se Kaspersky Secure Password Check dovesse dirti che anche un computer di casa riuscirebbe a scoprire la tua password, meglio cambiarla.
Per ora è tutto dal mondo della tecnologia, IL MOLO ha salvato qualcuno anche oggi. Alla prossima.
L’App che ti ricorda tutte le tue password
Ciao a tutti amici,
oggi voglio presentarvi un altro fantastico strumento, del quale, una volta che lo inizierete ad utilizzare, non ne potrete fare più a meno. Non so se vi è mai capitato, ma sono sicuro al 99,9999999% di si, di dover ricordare a memoria milioni, se non miliardi di password (in realtà se ci riuscite credo che non abbiate bisogno di questo strumento… 😉 ), ma nel caso in cui non abbiate al posto del cervello un hard disk esterno, allora vi consiglio di scaricare sul vostro smartphone aWallet Password Manager.
Quest’applicazione vi permette in modo semplice, veloce e sicuro di ricordare tutte le vostre password memorizzando soltanto la MASTER PASSWORD; addirittura aWallet Password Manager vi permette anche di non perdere mai le password salvate attraverso i famosi ed utilissimi backup. Ma andiamo più a fondo…
Una volta aver scaricato ed installato aWallet Password Manager, apritela e seguite la configurazione automatica: l’App vi farà inserire la MASTER PASSWORD (che vi permetterà poi di accedere all’archivio delle password, quindi non dimenticatela mai; questa è l’unica password che aWallet Password Manager non vi permette di salvare).
L’applicazione è molto semplice da usare ed ha un’interfaccia molto intuitiva. Le nostre password saranno organizzate e divise per categorie (alcune sono create di default, ma è possibile modificarle in toto attraverso il pulsante MODIFICA CATEGORIE). Per ogni categoria possiamo decidere quali campi impostare e, tra questi, quali rendere campi “password” (e quindi non visibili direttamente). E’, inoltre, possibile impostare una categoria preferita accessibile direttamente dalla Home dell’applicazione.
C’è da aggiungere che nell’applicazione non ci sono pubblicità, ma comunque è disponibile una versione a pagamento che include le funzioni di generatore di password ed anche CSV Importer. Sì, perchè non vi ho detto che un’altra interessantissima funzione dell’applicazione è quella dei backup, che è possibile effettuare sui cloud con un’App a pagamento (aWallet Cloud Password Manager); in alternativa si può scaricare il file CSV dei propri dati in chiaro e conservarlo in un posto sicuro.
Tutti i dati, comprese le impostazioni, sono criptati tramite AES e algoritmi Blowfish con i formati principali di 256, 192 e 128 bit. Inoltre l’applicazione supporta anche Triple DES con dimensioni di chiave di 168 e 112 bit. L’App non ha accesso ad Internet, se non per la versione con cloud.
Insomma aWallet Password Manager vi può veramente salvare dal mare di Internet…provatela e fatemi sapere.
Come trasformare il proprio computer in un Hotspot?
Ciao amici de IL MOLO,
spero che abbiate passato delle fantastiche vacanze, e spero che nessuno di voi ci abbia rimesso la pelle in questi giorni alle prese con le grandi abbuffate natalizie. In ogni caso è il tempo di tornare a lavoro e anche IL MOLO torna in piena attività. Riprendiamo con qualcosa che vi tornerà molto utile, forse anche più di Unroll.me che vi ho presentato in qualche articolo precedente e che vi permetteva di raccogliere le vostre email per non sovraccaricare la posta di spazzatura.
Oggi vi mostrerò come trasformare il vostro computer in un Hotspot Wi-Fi; cos’è un Hotspot? Semplice: è la condivisione della rete internet, o per meglio dire si mette a disposizione la connessione di un dispositivo a favore di altri che vi si possono agganciare. Ma è inutile la teoria: si tratta di qualcosa talmente semplice e così utile della quale veramente non potrete più farne a meno, ed è più facile a farsi che a dirsi…
Vi ricordo che questa possibilità è data solo ai computer che possiedono la scheda wi-fi (se vi potete connettere al wi-fi dal vostro PC avete la scheda wi-fi), oppure dovrete acquistare un adattatore USB con antenna (costa all’incirca 15 euro). Inoltre non dimenticatevi che il vostro computer dev’essere provvisto di una connessione LAN (via cavo).
Per prima cosa accendete il PC, ma se state leggendo credo lo abbiate già acceso 😀 comunque, a parte gli scherzi, cliccate sul seguente link e scaricate Connectify Hotspot 2016. Seguite la normale procedura d’installazione, accettando il contratto di licenza e non modificando alcun dato. Una volta terminata la fase di installazione potrete aprire il programma e cliccare su Wi-Fi Hotspot, nella casella di Internet to Share, selezionare la connessione via cavo ed infine impostare un HotSpot Name e una Password (sono i dati che vi permetteranno di accedere alla rete hotspot). Completata questa procedura cliccate su Start Hostpot.
A questo punto non vi resta che prendere lo smartphone o il tablet o un qualsiasi altro PC con scheda Wi-Fi e iniziare a navigare collegandovi sulla rete appena creata. Vi raccomando sempre la massima attenzione quando girate per la rete, e per qualsiasi cosa ricordate che IL MOLO è sempre qui per voi e vi salverà ovunque e comunque. Alla prossima ragazzi.
Facebook: come scaricare le foto senza estensioni?
Buonasera a tutti, no aspetta…torno me stesso!
Ciao a tutti, eccomi di nuovo a voi dopo la pausa natalizia. In questi giorni di festa avete probabilmente usato di più il computer e qualcuno di voi, magari, è restato ingarbugliato nella rete o ha rischiato di esserlo. Come al solito IL MOLO è qui per aiutarvi…
Durante queste feste, magari proprio l’ultimo dell’anno, alcuni tra voi avranno pensato: “perchè non sederci tutti davanti al caminetto e vedere le vecchie foto della vacanza alle Hawaii del 1889?” Forse sono andato troppo indietro… facciamo del 2010? Ecco così va meglio! Forse questa potrebbe essere una bella scusa per richiamare tutta la famiglia a casa tua e passare una serata in allegra compagnia, magari proprio il giorno dell’epifania, ma se quelle foto sono caricate su Facebook, e hai paura che proprio in quel giorno una super catastrofe mondiale possa distruggere Internet senza permetterti di vedere le foto, come diceva un vecchio detto “prevenire è meglio che curare”, allora meglio mettere al sicuro le nostre foto sul nostro computer.
Cioè stai dicendo che dovrei mettermi a salvare tutte le foto una ad una?!
Ma no, tranquillo: ti farò vedere come salvare in un batter d’occhio tutte le foto dal tuo album sul tuo PC.
- Accedi normalmente al tuo account Facebook e vai nella sezione in cui vedi tutti i tuoi album;
- Clicca sull’album che vuoi scaricare come se volessi vederne le foto;
- A destra c’è il simbolo delle impostazioni; cliccaci sopra e fai ‘Download album…’;
- Attendi che Facebook processi la richiesta e dovresti vedere comparire a secondi una notifica in basso a sinistra che ti avverte del corretto caricamento del download;
- Adesso puoi scaricare le immagini: clicca sulla notifica e decidi dove salvarle.
LA PROCEDURA NON E’ VALIDA PER ACCOUNT DIVERSI DAL TUO PERSONALE O DEI QUALI COMUNQUE NON POSSIEDI LE CREDENZIALI DI ACCESSO. In quest’ultimo caso vi farò vedere la prossima volta come procedere. Come al solito per qualsiasi dubbio potete contattarmi via mail o scrivere nei commenti. Alla prossima!!!
Cloud-Tivu: tutta la TV gratis per te
Ciao amici, ormai siamo vicini alle feste di Natale e perché non goderci un po’ di TV davanti al computer?! Non sapete quale canale scegliere? Allora questo articolo fa al caso vostro: vi presenterò oggi un servizio che ve li mette tutti a disposizione sulla stessa piattaforma, in chiaro e soprattutto GRATIS!!!
Il servizio si chiama Cloud-Tivu e lo potete raggiungere tramite questo link: Cloud-Tivu
Cloud-Tivu vi mette a disposizione tutte le TV in diverse lingue e tutti i canali sulla stessa schermata, vediamo subito come funziona.
- Cliccate sul link di Cloud-Tivu;
- Scegliete la bandiera italiana (per la televisione italiana);
- Selezionate il canale che desiderate vedere scegliendolo tra i diversi elenchi divisi nelle categorie di RAI TV, MEDIASET TV e ALTRE TV create direttamente da Cloud-Tivu;
- Buona visione su Cloud-Tivu.
L’idea dei creatori di Cloud-Tivu è sicuramente ottima, ma devo per forza di cose segnalarvi l’eccessiva presenza di banner pubblicitari e la continua apertura delle finestre pubblicitarie. Devo, però, anche aggiungere che Cloud-Tivu ci offre un servizio PREMIUM che può essere testato gratuitamente (la cui qualità video è notevolmente maggiore perchè la trasmissione avviene in HD) e che promette di eliminare la maggior parte dei fastidiosi banner.
Infine Cloud-Tivu ci permette anche di effettuare la registrazione al sito per la creazione della nostra playlist multimediale; insomma un servizio completo sul tuo PC sicuramente da provare.
E questo è quanto. Ora attendo solo i vostri commenti su Cloud-Tivu. Alla prossima!
Nascondi la notifica di Windows 10 in 5 mosse
Hey ragazzi! Come va? Come avete trascorso questo lungo week-end, siete stati da qualche parte o avete ricaricato le batterie a casa? Sono davvero curioso di saperlo, pertanto attendo i vostri commenti.
Ma non riposiamo troppo la testa e mettiamoci subito a lavoro; oggi sarò veramente breve, anche perché le mosse da fare sono davvero poche: solo 5 operazioni per nascondere quell’odiosa finestra che si apre ogni volta che accendiamo il PC e che ci invita ad aggiornare il nostro computer a Windows 10.
Basta! Non se ne può più: IO QUESTO WINDOWS 10 NON LO VOGLIO!
Tranquilli, tranquilli: ecco che Il Molo arriva in soccorso per voi; vediamo subito come distruggerla in sole 5 mosse:
- Dal Desktop cliccate su uno spazio vuoto il tasto destro del vostro mouse e nel menù contestuale scegliete PERSONALIZZA;
- Dalla finestra che si è appena aperta davanti a voi cliccate sul link in basso a sinistra “Barra delle applicazioni ed esplorazione”;
- In seguito cliccate, sempre col tasto sinistro del mouse, su “Personalizza…” (al centro della finestra che si è aperta);
- Trovate dall’elenco GWX (Get Windows 10) e nella casella a destra scegliete “Nascondi icona e notifiche”;
- Cliccate su Ok e chiudete tutte le finestre.
Il gioco è fatto!
Come promesso sono stato breve e conciso. Naturalmente per qualsiasi problema non esitate a contattarmi o a scrivermi nei commenti. Alla prossima marinai.
Posta piena? Unroll.Me ti raggruppa le email
Buongiorno amici de IL MOLO (anche se sono le 22.00 quando scrivo 😀 ),
quello che vi presenterò oggi è uno strumento del quale, utilizzato per la prima volta, non potrete farne più a meno; potremmo quasi dire che è un salvagente indispensabile che vi farà stare sempre a galla. Dove? Ma è semplice la risposta: nel mare dei miliardi di email che ricevete ogni giorno. Mi spiego meglio…
Non so voi, ma la mia casella di posta, a seguito delle numerose iscrizioni a Newsletter, servizi internet, Feed RSS, e chi più ne ha più ne metta, si riempie di circa 100 mail al giorno, delle quali più della metà sono cancellate senza nemmeno essere aperte. Come potete ben capire, bastano due giorni senza internet e ci vorrà un giorno intero per ripulire la casella di posta.
Ecco che per far fronte a quest’inondazione ci viene incontro Unroll.Me
[su_button url=”https://unroll.me/a/login” target=”blank” style=”bubbles” background=”#1477e3″ size=”13″ wide=”yes” center=”yes” radius=”5″ icon=”icon: ra” text_shadow=”1px 1px 0px #000000″ desc=”Pulisci subito la tua casella di posta”]COLLEGATI ORA AL SITO DI UNROLL.ME[/su_button]
Unroll.Me è uno strumento online tanto utile quanto semplice da utilizzare. Senza spiegarvi teoricamente cosa effettivamente vi permette di fare, passiamo subito alla pratica:
- Collegatevi al sito di UNROLL.ME;
- Inserite la vostra mail nella casella al centro della pagina;
- Cliccate sul pulsante blu;
- Ora dovrete autorizzare Unroll.Me ad associarsi al vostro account di posta: cliccate su Consenti (io sono con un’email di Gmail, agli altri gestori potrebbe cambiare qualcosina, ma il senso è sempre lo stesso).
Bene, avete appena terminato la procedura di configurazione di Unroll.Me; vediamo, ora, com’è organizzato questa mini applicazione. In alto trovate un menù molto semplice, così gestito:
- Rollup: sono i servizi che avete associato a Unroll.Me;
- Unsubscribed: sono i servizi di newsletter dai quali vi siete cancellati direttamente da Unroll.Me;
- Inbox: sono i servizi di newsletter che desiderate lasciare nella vostra casella di posta;
- New: sono i nuovi servizi di newsletter ai quali vi siete iscritti.
In basso trovate, invece, un elenco molto ben organizzato nel quale ogni voce corrisponde ad un servizio di newsletter al quale è associata la vostra mail. Alla destra di ogni voce vi sono tre pulsanti di azione:
- Add to Rollup: consente di associare il servizio all’email di Rollup.Me (dopo capirete cosa significa);
- Unsubscribe: vi cancellerete da servizio al quale vi siete iscritti (non riceverete più mail da quel sito);
- Keep in Inbox: se desiderate mantenere le email di quel servizio nella vostra casella di posta.
Una volta che avete catalogato ogni servizio di newsletter, potete cliccare su CONTINUE ed infine su CONTINUE WITHOUT SHARING. A questo punto Unroll.Me vi consente di scegliere quando volete ricevere la sua mail; non vi ho ancora detto, infatti, che tutti i servizi che avete selezionato cliccando su Add to Rollup saranno raggruppati in un’unica mail, sulla quale potrete vedere l’anteprima della mail ed eventualmente aprirle. Scegliete, infine, quando ricevere questa mail: la mattina (Morning), il pomeriggio (Afternoon) o la sera (Evening) e cliccate su FINISH.
Il vostro profilo sarà sempre modificabile, senza nessuna password, ma con il solo uso della mail. Credetemi, non smetterete mai di usarlo, ma per chi volesse, può comunque cancellarsi dal servizio dalle impostazioni del profilo in qualunque momento. Alla prossima marinai.
Attento al virus della Pen Drive: i file ci sono ma non li vedi!
Ciao amici, eccoci con un nuovo caso, una nuova chiamata di soccorso è arrivata al centralino de IL MOLO!
Nell’ultimo periodo più volte mi sono trovato ad affrontare “lo strano caso dei file scomparsi e del collegamento inutile”; di cosa sto parlando?! Un bel giorno vado ad inserire la mia bellissima pen-drive nella porta USB e, magia delle magie, vi ritrovo all’interno solo un collegamento alla pen-drive stessa che al click restituisce un errore di sistema. Vi lascio immaginare la mia faccia… 😯 😯
Esatto qualcosa del genere. Ma tralasciando la mia espressione, ho subito fatto mente locale e mi sono ricordato di averla precedentemente usata su un computer non di mia proprietà e dato che 2+2=4 ecco che mi si è accesa la lampadina 💡 : VIRUS! Si, anche il molo può cadere in trappola, ma l’importante è non scoraggiarsi.
Dopo aver smanettato un po’ sono finalmente riuscito a salvare la pen-drive, ma soprattutto i miei file. Ecco in arrivo il salvagente per voi.
Allora per prima cosa staccate la pen-drive infettata dal pc, poi scaricate USB PANDA VACCINE dal seguente link oppure attraverso il sito di PandaSecurity; al termine del download installate il programma attraverso la procedura guidata (cliccate sempre su avanti 🙂 ) ed infine avviate il software. A questo punto cliccate su VACCINE COMPUTER (dovrebbe apparirvi una spunta verde accanto al pulsante) ed inserite la pen-drive.
Bene, adesso dobbiamo procedere al recupero del contenuto della pen-drive e lo faremo grazie ad un comando Dos: avviate il prompt dei comandi andando su START, scrivere “cmd” e premete invio, oppure potete accedervi pigiando prima contemporaneamente i tasti WIN+R, digitando “cmd” ed infine cliccando INVIO.
Se tutto è andato a buon fine, vi dovreste trovare di fronte la schermata nera del Dos. Scrivete, ora, il seguente comando (fate attenzione a non sbagliare nemmeno una lettera!):
Perfetto, adesso tutti i vostri file dovrebbero trovarsi in una cartella nella pen-drive. Il consiglio che mi sento di darvi è quello di spostarli sul PC e formattare la pen-drive prima di riutilizzarla. Inoltre vi conviene cancellare qualsiasi cartella o file che non riconoscete come vostro documento. Infine, per sicurezza, è bene effettuare anche una scansione completa del PC con un normale antivirus regolarmente aggiornato.
Come sempre siete riusciti a risalire a galla. Complimenti! Per eventuali problemi sono a disposizione nei commenti. Alla prossima.
Un sistema alternativo: Ubuntu
Nell’ottobre del 2004 venne rilasciata la prima versione del sistema operativo free linux più famoso al mondo, Ubuntu. Il 1° luglio dell’anno seguente nacque la “Fondazione Ubuntu” con un budget di 10 milioni di dollari. Questa fondazione è tutt’oggi dormiente, infatti quella attualmente attiva è la “Canonical Ltd”. Inizialmente il sistema fu progettato principalmente per PC, desktop e portatili. Più avanti, precisamente a partire dal 2012 fino ad oggi, sono state rilasciate le versioni per smart TV, smartphone e tablet. Graficamente il sistema è strutturato in modo molto semplice: nella parte superiore del desktop c’è la barra in cui ci sono i vari “tasti” che permettono di controllare il sistema; a sinistra invece è presente la classica barra che permette di avviare applicazioni e una speciale icona col logo del sistema che permette di accedere a tutte le app installate nel pc. Inoltre presente pre-installate le applicazioni di base quali, ad esempio: il lettore audio/video, Thunderbird per la posta elettronica, un visualizzatore di immagini e PDF e LibreOffice (tutti Opne Source). Infine non poteva mancare il Software Center per scaricare altre app ed estendere l’utilizzo del proprio PC. Il sistema è sicuramente da provare, e potete tranquillamente seguire queste istruzioni per installare Ubuntu sul vostro computer. Se avete già provato o utilizzate attualmente questo sistema operativo raccontateci come è iniziata la vostra “love-story” e per quali motivi, e soprattutto come vi trovate nella vostra attività quotidiana.
[su_youtube url=”https://www.youtube.com/watch?v=eItsSGhu0nE”]