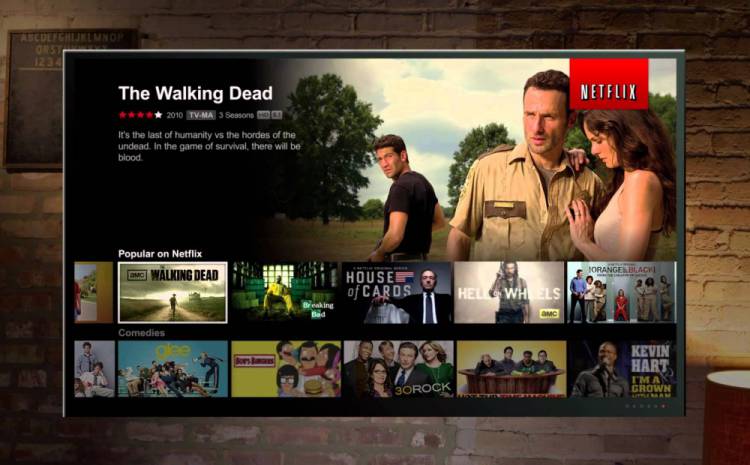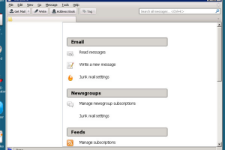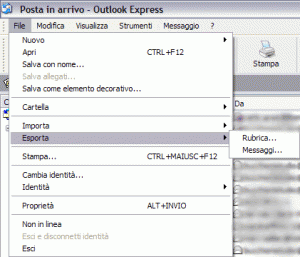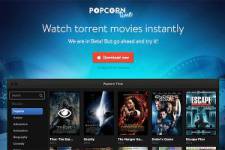Cari amici,
IL MOLO è ancora una volta qui per voi…in questi ultimi articoli sto trattando un argomento che, secondo me, è fondamentale nell’ambito della sicurezza informatica perchè informandovi su questi temi possiamo fare un po’ di “prevenzione” contro i naufragi nel mare di Internet: le password.
Le password, infatti, sono il principale strumento di protezione contro gli attacchi informatici che subiamo (soprattutto per gli utenti un po’ meno esperti). Utilizzare una password forte, o in gergo tecnico “robusta”, significa rendere la vita difficile all’attaccante. Quindi saper creare una password significa sapersi difendere. Ma, allo stesso tempo, anche il saper conservare una password significa saper proteggere i propri dati (in questo articolo vi consiglio un modo semplice, veloce e sicuro per proteggere le vostre password). La cosiddetta ingegneria sociale, infatti, è una materia molto conosciuta dai criminali informatici; basta pensare che il sistema super sicuro, quello impenetrabile, non esisterà mai fin quando esisterà l’uomo: l’esistenza di un sistema informatico presuppone sempre l’esistenza di un suo amministratore, e continuerà ad esistere un punto debole, anzi l’uomo rappresenta proprio il punto debole, la falla del sistema.
Detto ciò…si ammetto che forse mi sono dilungato troppo su questo argomento, ma è una cosa alla quale tengo…vi siete mai chiesti quanto è sicura la password che avete scelto per un account?
Facendo un salto sul sito Kaspersky Secure Password Check, possiamo verificare se i nostri dati sono veramente al sicuro. Ci basta, infatti, inserire la password scelta nell’apposita casella e il sistema risponderà di conseguenza indicandoci quanto tempo ci vuole per scoprire la nostra password e con quale tipologia di computer.
La lista dei risultati è composta da 4 valori che corrispondono a diversi tipi di computer. Il primo tempo è relativo alla potenza di calcolo di uno ZX Spectrum e a seguire troviamo i valori di un macbook pro, della botnet Conficker e del supercomputer Tianhe-2. Inoltre il Kaspersky Secure Password Check ci aiuta nella scelta della password indicandoci la familiarità della stessa.
Perché allora non metti anche tu alla prova le tue password?! Ah…un consiglio: se Kaspersky Secure Password Check dovesse dirti che anche un computer di casa riuscirebbe a scoprire la tua password, meglio cambiarla.
Per ora è tutto dal mondo della tecnologia, IL MOLO ha salvato qualcuno anche oggi. Alla prossima.